Jak stáhnout, nainstalovat a používat TeamSpeak
25. říjen 2020 Autor: Prokop
Jestliže si chce hráč opravdu užít multiplayer s ostatními hráči přes internet (Tunngle), tak je potřeba využit nějakou hlasovou komunikační aplikaci. Možnost neustále hlasové komunikace s Vašimi spoluhráči je oproti vypisování informací na klávesnici nezměrně pohodlnější a hlavně rychlejší.

Velmi oblíbený a používaný je TeamSpeak. Nabízí přehledné rozhraní a řadu užitečných funkcí. Kvalitní přenos zvuku s nízkou odezvou je samozřejmostí. Vyniká minimální náročností na síťové připojení. Nevyžaduje registraci a jeho používání je zdarma. Také je možno doinstalovat i češtinu.
(Komu přišel na mysl Skype, tak ten není kvůli svým vlastnostem pro tyto účely příliš vhodný. Pokud si chcete například zahrát takový Portal 2 nebo COOP v Call of Duty - Modern Warfare 3, který je určen maximálně pro dva hráče, tak je použitelný, ale pro komunikaci více hráčů se více hodí TeamSpeak.)
Při komunikaci přes TeamSpeak je více než vhodné využívat Headset (mikrofon a sluchátka) - Top sluchátka - porovnání cen, nikoli například reproduktory v monitoru. Při použití reproduktorů totiž dochází k zpětné vazbě, tedy že hlas z reproduktorů se ihned přenáší zpět do mikrofonu a ruší tak komunikaci.
Stažení TeamSpeak
TeamSpeak se skládá z klientské a serverové části. Serverová část funguje jako hostitelská a slouží pro připojení více klientů. (Na vzdáleném severu běží malá aplikace, která se stará o propojení uživatelů, kteří znají přístupové údaje.) Tedy si stáhněte klientskou verzi.
Také stáhněte odpovídající bitovou verzi pro svůj operační systém. Pokud nevíte, zda máte 32 nebo 64 bitový systém, tak to můžete zjistit například podle návodu: Jak přejít z 32-bitových na 64-bitové.
Stáhnout si jej můžete z domovské stránky: www.teamspeak.com. Kdo by měl obtíže se stažením z domovské stránky, může využít také portál Slunečnice nebo Stahuj.
Reklama
Instalace TeamSpeak
Instalace neskrývá žádné záludnosti. TeamSpeak tedy nainstalujeme jako jakoukoliv jinou aplikaci.

Po spuštění staženého souboru s instalátorem klikneme na tlačítko: Next.
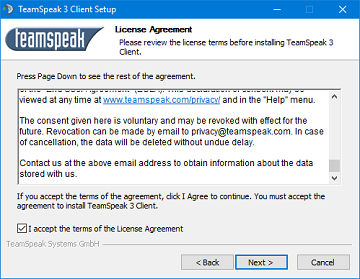
Přečteme si licenční podmínky (sjedeme s posuvníkem dolů) a zaškrtneme políčko: I accept... Pokračujeme kliknutím na tlačítko: Next

Můžeme si vybrat, zda naistalujeme TeamSpeak pro všechny uživatelské účty v PC nebo jenom pro sebe. Pokračujeme kliknutím na tlačítko: Next.

Vybereme umístění, kam se má TeamSpeak nainstalovat. Můžeme ponechat předvyplněné a pokračujeme kliknutím na tlačítko: Next.

Dále můžeme změnit umístnění, kam se mají ukládat změny v nastavení TeamSpeak. Výchozí umístění je do dokumentů uživatele. Můžeme změnit na složku, kde bude TeamSpeak nainstalován. Pokračujeme kliknutím na tlačítko: Next.

Pokud chcete mít přímo ve hře oznamovací část z TeamSpeak, tak si můžete nainstalovat také doplněk: Overwolf. Pokud jej nechcete, políčko nechte nezaškrtnuté. Kliknutím na tlačítko: Install nainstalujeme TeamSpeak do PC.

Dále klikneme na tlačítko: Finish. Pokud nechceme, aby se TeamSpeak ihned spustil, zrušíme zaškrtnutí u políčka: Run TeamSpeak 3 Client.
Reklama
První spuštění TeamSpeak
Při prvním spuštění TeamSpeak, se objeví další licenční podmínky. (Je možné, že se zobrazí také ještě jednoduchý průvodce, který má pomoci se základním nastavením.)

Opět srolujeme s posuvníkem až dolů a klikneme na tlačítko: I accept.
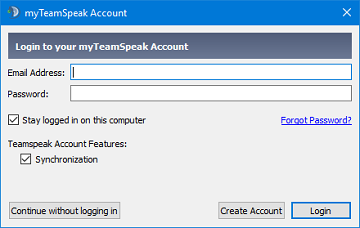
Můžete se registrovat. Není to ale nutné, stačí klinout na tlačítko: Continue without loggin in.

Do tohoto okna vepište svou přezdívku. A klikněte na tlačítko: OK.

Již se spustí TeamSpeak. Můžete se ihned připojit na některý server. Stačí v menu klinout na položku Connections a následně v kontextovém menu na Connect.

Zobrazí se nám nové okno, do kterého musíme zadat adresu serveru, ke kterému se chceme připojit.
Tedy zadáme adresu serveru, například: ts3.playzone.cz.
Do políčka Nickname vepíšeme svoje jméno nebo přezdívku.
Pokud je server volně dostupný, tak nemusíme vepisovat žádné heslo.
Připojíme se kliknutím na tlačítko: Connect.
Další servery: ts3.parba.eu, public-ts3.cz, ts.hrejcesky.cz, ts.gamesites.cz a další servery.
Přehledný seznam naleznete například na adrese: www.gametracker.com.

Tak a jsme připojeni k serveru Playzone. Jsme ve vstupní místnosti, a pokud máme funkční mikrofon a sluchátka můžeme začít komunikovat s osazenstvem v místnosti. (V některých místnostech nemusíme mít právo komunikovat, dokud nám není toto přiděleno. Tedy musíme navštívit místnost, kde není komunikace omezena.)

Místnost můžeme pomocí myši změnit. Pro připojení do místností, u kterých se symbol zámku, musíme znát heslo.
Do místností bez symbolů zámku se můžeme, dvojklikem myší, připojit. Místnosti jsou často rozdělené podle her, které se v nich hrají. Takto tedy můžeme také najít nové spoluhráče do naší oblíbené hry.
Pokud chcete pozvat kamaráda do stejné místnosti. Tak mu v našem případě sdělíme:
Připoj se na server ts3.playzone.cz. V části Call od Duty. Do místnosti Free #1.
Pro ukončení komunikace přes TeamSpeak stačí v menu klinout na položku Connections a následně v kontextovém menu na Quit (nebo prostě okno zavřeme křížkem vpravo nahoře).
Reklama
Nastavení TeamSpeak
TeamSpeak umožnuje provést řadu nastavení dle Vašich preferencí. Některé možnosti, které jsou často využívány, si zde představíme.

Položku Connections jsme již využili při připojování na server. Můžeme si zde také zobrazit seznam serverů: Server list. A pomocí filtru vyhledat například jen servery v našem městě.
Pod položkou menu: Bookmarks máme možnost přidat si aktuální server do oblíbených (podobně jako oblíbené záložky v internetovém prohlížeči), abychom nemuseli vždy vepisovat jeho jméno ručně.
- Add to Bookmarks - přidání serveru mezi oblíbené
- Manage Bookmarks - můžeme provádět správu oblíbených serverů
Pod položkou menu: Self můžeme například vypnout mikrofon, nebo reproduktory. Případně obojí. (Můžeme také provést přes ikony.) Dále je zde například možnost nastavit fonetickou výslovnost vašeho jména, Váš osobní avatar atd.
- Mute Microphone – vypnutí mikrofonu, nejste slyšet, ale můžete poslouchat
- Mute Speakers/Headphones – můžete mluvit, ale nebudete nic slyšet
- Set Away – jsem pryč
- Set Status – můžete připsat krátký text, který se ostatním zobrazí při kliknutí na vaše jméno, pokud jste pryč.
Pod položkou menu: Permissions máme možnost spravovat práva a například použít privilegovaný klíč.
Pod položkou menu: Tools se nachází pod další položkou Options řada dalších voleb k nastavení. Také zde můžeme například veškerou hlasovou komunikaci nahrávat a uložit do souboru WAV.
- Start Recording – po zadání názvu souboru začne nahrávat
- Stop Recording – konec nahrávání
Pod položkou menu: Help máme například možnost zjistit, jestli nevyšla nová verze TeamSpeak. Případně zjistit jakou verzi používáme nyní.
Řadu dalších možných nastavení nalezneme v již zmíněné části menu: Tools --> Options
Notifications

Jak vypnout otravné hlášení o připojení, odpojení, přihlášení?
Záložka Notifications a v nabídce Sound Pack zvolte Sounds Deactivated.
Capture

Komunikace se spíná automaticky, pokud některý uživatel začne mluvit. V okně TeamSpeaku je to symbolizováno modrým puntíkem. Světle modrý puntík znamená, že daný uživatel hovoří, tmavě modrý znamená, že mlčí. TeamSpeak si ale můžete nastavit i tak, aby se hovor spínal pouze při stisku nadefinované klávesy. Toto máme možnost nastavit pod položkou Capture. Je možno si vybrat z možností:
- Push-To-Talk - když vybereme tuto možnost, tak aby mě ostatní v místnosti slyšeli, musím vždy zmáčknout (a držet po celou dobu mluvení) nadefinovanou klávesu. Pokud si vyber tuto možnost, tak výchozí klávesa je CAPSLOCK. Tu ale můžete změnit dle svých preferencí.
- Continuous Transmission - znamená nepřetržitý přenos hlasu.
- Voice Activation Detection - jakmile mikrofon zaznamená dostatečně silný zvuk (mluvení, hodně hlasitá televize, ...) aktivuje se přenos řeči a trvá až do chvíle, kdy tento dostatečně silný zvuk utichne. Zde se může vyskytnout problém, že budu mít špatně nastavené hranice aktivace a první či poslední slova nebudou zřetelná. V liště si nastavte sílu hlasu pro aktivaci mikrofonu – musíte vyzkoušet, co Vám bude nejlépe vyhovovat. Klikněte na tlačítko: Begin Test a hned uslyšíte, jak Vás budou slyšet ostatní.
Push-To-Talk má výhodu v tom, že nebude například slyšet, když Vám někdo přijde do pokoje a začne na Vás hovořit. Protože oproti dvěma dalším typům aktivace, kdy jeden je aktivní neustále a druhý bude aktivován hlasem příchozí osoby do pokoje, při Push-To-Talk přenos nebude aktivní.
Nevýhodou Push-To-Talk je, že při mluvení musíte mít stisknutou klávesu.
Aktivaci přenosu hlasu tedy zvolte dle svých preferencí. Kdo bydlí například sám a má v pokoji ticho, tak si může bezproblémů dovolit nepřetržitý přenos hlasu (Continuous Transmission). Naopak kdo má mnoho sourozenců nebo třeba potomků a je u nich doma více živo, vybere raději Push-To-Talk, aby neobtěžoval spoluhráče hlukem ze své domácnosti.
Další možnosti nastavení TeamSpeak
Umlčení určitého uživatele
Může se přihodit situace, že nebudete chtít některého uživatele v místnosti poslouchat. Klikněte pravým tlačítkem myši na jméno uživatele a z kontextové nabídky vyberte možnost: Mute Client. Jestliže budete chtít uživatele opět slyšet, vyberte následně: Unmute Client.
Upravování hlasitosti jednotlivých uživatelů
V případě, že někoho slyšíte příliš nahlas, nebo naopak příliš tiše, stačí na něj kliknout pravým tlačítkem myši a zvolit: Change volume. A pomocí posuvníku nastavit vhodnou hlasitost.
Poslaní zprávy konkrétnímu uživateli
TeamSpeak umožňuje posílat textové zprávy. Pokud vám například přestane fungovat mikrofon, můžete libovolnému uživateli zaslat textovou zprávu. Klikněte pravým tlačítkem na uživatele, kterému chcete odeslat textovou zprávu a vyberte: Open Text Chat. Text odešlete kliknutím na Enter.
Posílání zpráv do místnosti
V nejspodnější části TS3 máte záložku s názvem místnosti, po kliknutí do bílého pole můžete psát text.
Pamatování hesel do místností
Jestliže Vás nebaví stále zadávat heslo, stačí v menu: Tools --> Options --> Security zaškrtnout možnost: Save channel passwords.
Čeština
Kdo by chtěl mít TeamSpeak raději v češtině, tak si ještě doinstaluje češtinu: TeamSpeak čeština. Mezi jazyky je pak možno přepínat: Tools --> Options --> Applications --> Language
Soukromá místnost
Pokud chcete mít s kamarády místnost jen pro sebe (do které se nikdo, kdo nezná heslo, nepřipojí), tak některé servery Vám takovou mohou zřídit. Poproste tedy správce serveru, jestli by byl tak laskav a takovou místnost Vám vytvořil.
Na některých serverech (například PUBLIC-TS3.CZ) jsou také předpřipravené místnosti pro omezený počet hráčů. Pokud jste tedy čtyři a chcete si zahrát například Payday 2, Left 4 Dead 2, Call of Duty - World at War a nechcete, aby se k Vám někdo další připojoval, tak se spoluhráči připojte do místnosti, která je jen pro čtyři hráče. Nikdo další se už nebude moci připojit a vy se budete moci plně soustředit na hru.
Další možnost je ta, že si zřídíte vlastní server. Tedy ze stránky www.teamspeak.com stáhnete Server.
Reklama
